こんにちは(*´(エ)`*)
急にホームページ(以下、「サイト」と呼びます)の検索順位が落ちてしまった・・・というお悩みを持つお客様に、弊社ではその原因を探る調査の一つとして、Googleサーチコンソールへの登録をお願いしています。
Googleサーチコンソールとは、「Googleでのページの表示に関する詳細な内容を確認することができる」大変便利なツールです。こちらはGoogleが無料で提供しています。ちなみに、2015年4月まではウェブマスターツールと呼ばれていました。
というわけで、ここでGoogleサーチコンソールの登録方法をご説明させて頂きます。
本当に初心者の方に向けて書いていますので、既にご存知の方に関しては特に目新しいことはないと思いますのであしからずですm(__)m
Googleサーチコンソールの登録に必要なもの・こと
1. Googleアカウントが必要です
もし、まだGoogleのアカウントをお持ちでない場合はこちら→「Googleサーチコンソール」にアクセスし、ページ中央下部にある『アカウントを作成』から、Googleアカウントを作成しましょう。
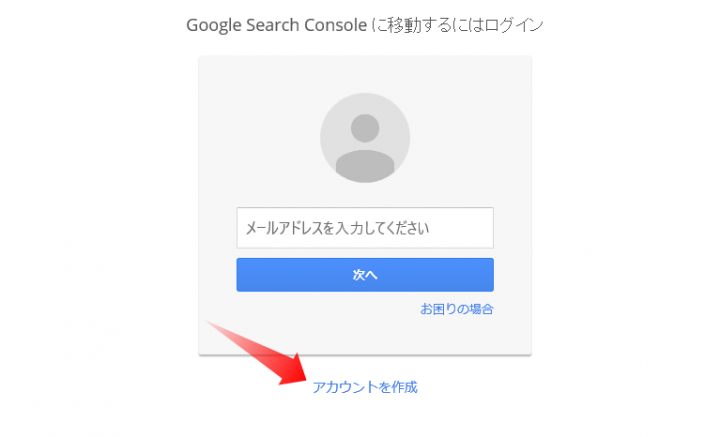
2. 自分のサイトのサーバーにアクセスする必要があります
 Googleサーチコンソールへの登録には、あなたがそのサイトの所有者であることを確認するために、あなたのサイトのサーバーにGoogleが指定するファイルをアップロードするか、HTMLファイルにコードを記述してもらう必要があります。
Googleサーチコンソールへの登録には、あなたがそのサイトの所有者であることを確認するために、あなたのサイトのサーバーにGoogleが指定するファイルをアップロードするか、HTMLファイルにコードを記述してもらう必要があります。
もし、サイト制作を制作会社さんに依頼していて自分でサーバーにアクセスすることが出来ない場合は、この作業を制作会社さんにお願いすることとなります。
*ちなみに弊社では、お客様のサーバー情報をご提示頂くことが可能でしたら、この部分の対応はわたしのほうでやらせて頂いてます(*´(エ)`*)
Googleサーチコンソールにサイトを登録する手順
それでは上記準備ができましたら、次はGoogleサーチコンソールにホームページを登録する手順をご説明致します。
1. Googleサーチコンソールにログインします
Googleサーチコンソール←こちらへアクセス。
お手持ちのGoogleアカウントでログインします。
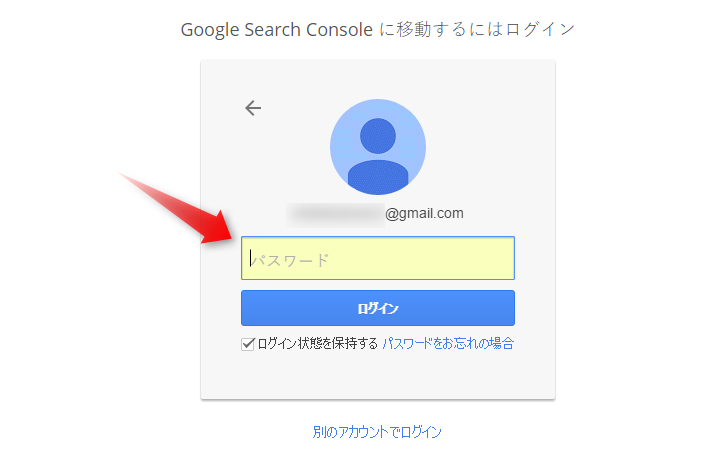
2. プロパティを追加します
画面右上「プロパティを追加」をクリックします。
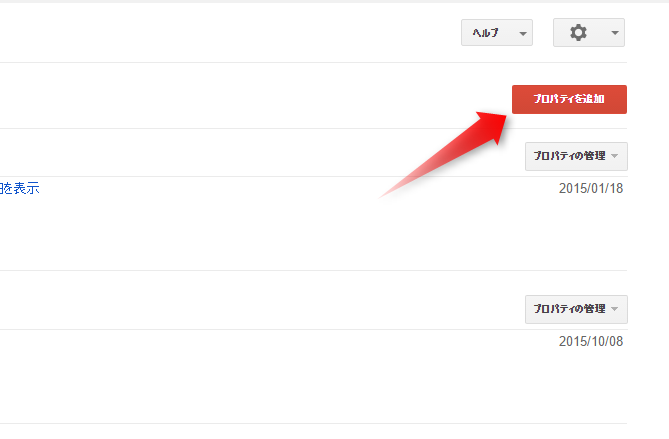
3. 管理するサイトのURLを入力します
Googleサーチコンソールに登録したいサイトのURLを入力します。入力したら「続行」ボタンをクリック。
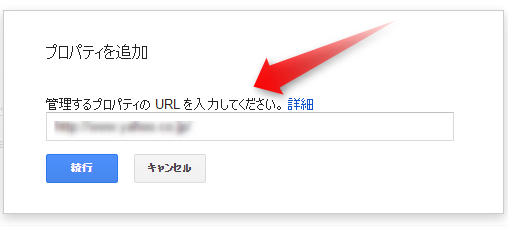
4. サイトの所有者確認をします
下記のような画面が表示されるかと思います。
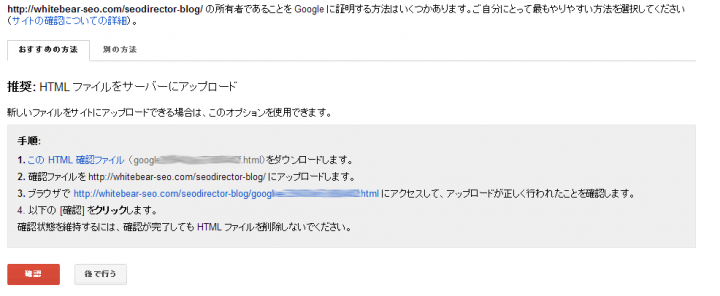
一番お薦めするやり方は、ここでダウンロードするファイルを登録するサイトのサーバーにアップロードする方法です。
「HTML ファイルをサーバーにアップロード」という方法を選びます。
下図、赤枠で囲ったリンクをクリックし、確認用のファイルをダウンロードしましょう。
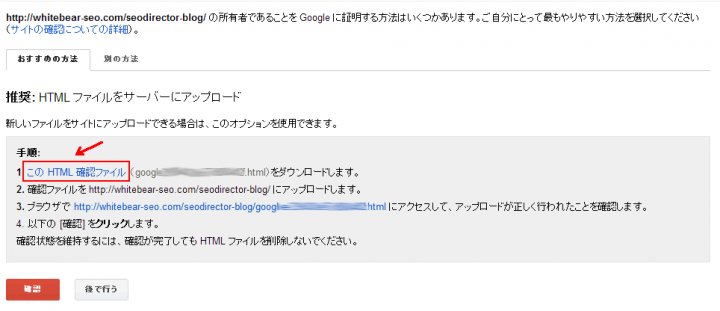
ダウンロードしたファイルを、中身をいじることなくそのまま、登録するサイトのサーバーにて、トップページと同じ場所にアップロードします。
*トップページと同じ場所というのは「ルートディレクトリ」「ドキュメントルート」という場所になります。
例えば、エックスサーバーの場合「public_html」というフォルダの中になります。Google検索で「(ご利用のサーバーの名前) ドキュメントルート」で検索すると、情報がでてくると思います。
また、この作業にはFTP接続が必要です。
アップロードが完了したら、下図、赤枠で囲ったリンクをクリックし、正しくアップロードが完了したかどうかを確認します。
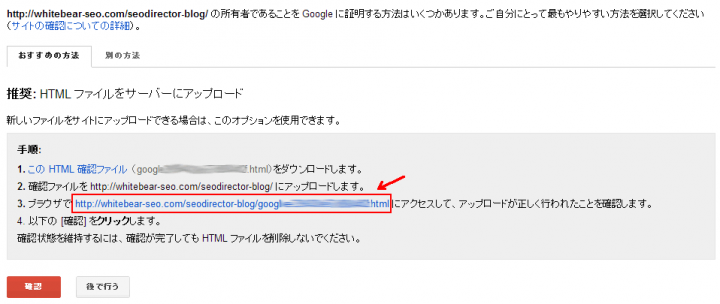
正しくアップロードが完了していたら、下図のような画面が表示されます。
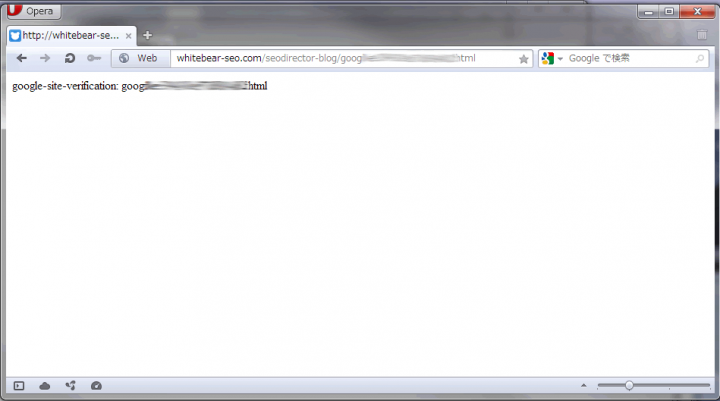
質素な感じですが、これが表示されればOKです。
最後に「確認」ボタンをクリックすれば登録完了です。
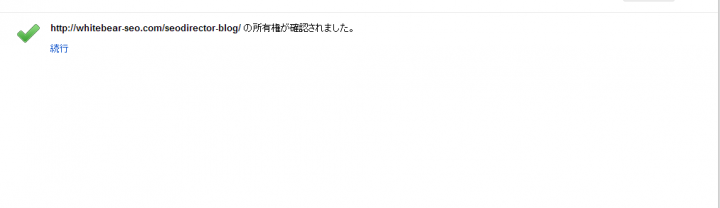
お疲れ様でした!
補足 : もし、サイトを同じGoogleアカウントでGoogleアナリティクスに登録していたら。
この場合、サイトの確認方法は「Google アナリティクス アカウントを使用する」というやり方が大変便利です。
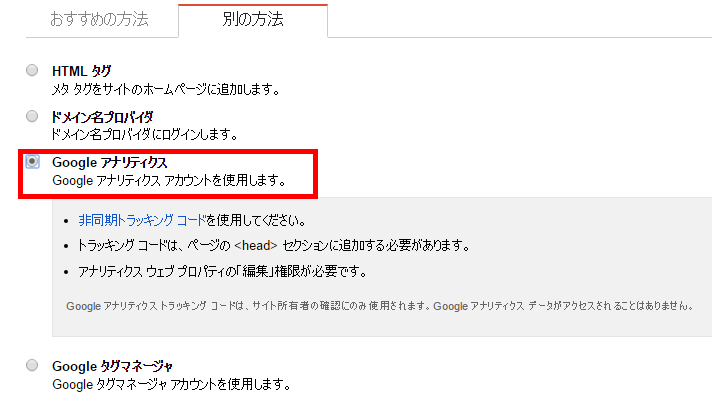
「Google アナリティクス アカウントを使用する」にチェックを入れて
最後に「確認」ボタンをクリックすれば登録完了です。
ファイルのアップロード作業が不要で、とても楽チンです。
メッセージの設定をしておきましょう
Googleサーチコンソールに登録しておくと、登録したサイトに何か問題やお知らせがあった場合、Googleからメッセージを受け取ることができます。
このメッセージを任意のメールアドレスに転送する設定をしておくと便利です。また、メッセージの表示言語が「日本語」になっているかも確認しておきましょう。
Googleサーチコンソールのトップの右上の歯車ボタンをクリックします。すると『Search Consoleの設定』が出てきますのでクリックします。
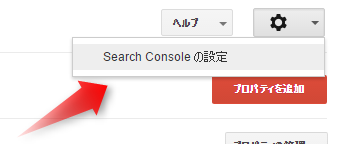
メールアドレスが転送したいメールアドレスになっているかと、メール通知にチェックが入っているかどうか、メッセージの表示言語が「日本語」になっているのを確認したら、「保存」をクリックします。
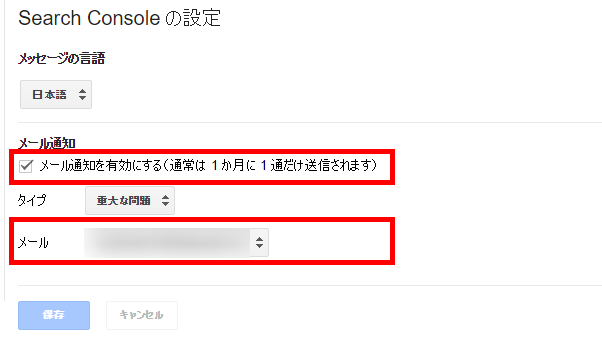
これでメッセージの設定も完了です。
以上で、Googleサーチコンソールへの登録方法の説明を終わります(*´(エ)`*)
「登録はしたけど、それでどうするの?!」という方のために、チェックポイントもお伝えしようと思ったのですが、思った以上にこの登録方法の記事が長くなってしまったのでそれはまた別で紹介していこうと思います。





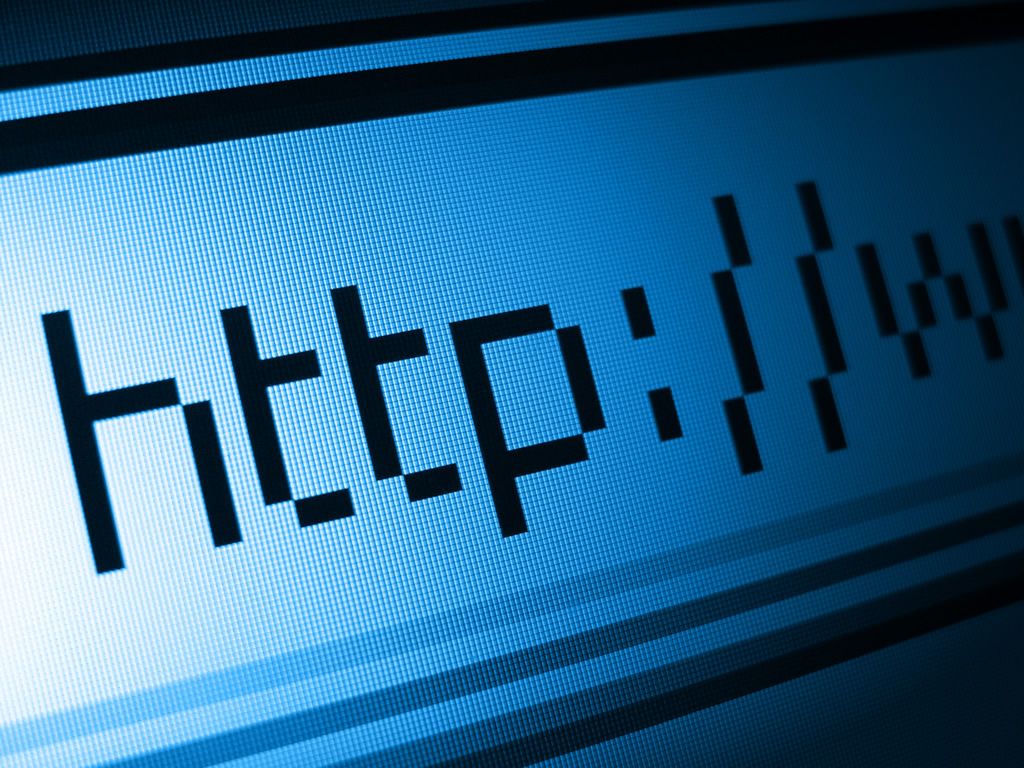









![記事本文を抜粋表示する文字数と文末の[…]を変更する方法](https://whitebear-seo.co.jp/wp-content/uploads/wordpress-popular-posts/4920-featured-94x62.png)